よくある質問(FAQ)
DZ PassとDZ Linkに関するお問い合わせをまとめました
導入・インストールについて
DZ Passの導入に必要な環境を教えてください
以下の環境が必要です。
- Windows 10 (64bit) 20H2以上
- AVX互換CPU(Intel Core i5以上推奨)
- メモリ8GB以上(16GB推奨)
- 内蔵または外付けWebカメラ(35万画素以上推奨)
- ディスク容量 500MBのインストール領域が必要
- Bluetooth機能(Stdモード使用時)
※ARMプロセッサ、32bit版Windowsは非対応です。
カメラがない場合でもDZ Passは使用できますか?
いいえ。DZ Passの利用にはカメラが必須です。 内蔵カメラがない場合は、USB接続の外付けWebカメラをご用意ください。 カメラが認識されない状態ではインストールも実行できません。
複数のPCで同じライセンスファイルを使用できますか?
はい。同一のライセンスファイルを複数台のPCで利用可能です。ただし、実際に使用するPC台数分の料金が請求されます。
例:5台のPCで同じライセンスファイルを使用した場合、5ライセンス分の料金が発生します。
詳細は営業担当者にお問い合わせください。
機能・使い方について
「手ぶらモード」とは何ですか?
手ぶらモードは、スマートフォンのDZ Passアプリで一度認証に成功すれば、その後アプリを閉じてもPC利用を継続できる便利な機能です。 スマートフォンをポケットに入れたままでも、離席・復帰時の認証が自動で行われ、業務効率が大幅に向上します(Stdモードのみ)。
顔認証がうまくいかない場合はどうすればよいですか?
以下の点をご確認ください。
- 十分な明るさがある環境で使用する
- カメラに正面から顔が映るよう位置を調整する
- カメラレンズが汚れていないか確認する
- 顔の追加登録を行い、認証精度を向上させる
- 方法1:ショートカットキー(Ctrl + Alt + R)で顔を追加登録
- 方法2:「監視機能設定」画面にある「顔の追加登録」で顔を追加登録
- 方法3:認証失敗時の顔画像から追加登録
- マスクを着用している場合は外す
マルチユーザー認証(共有アカウントモード)とは何ですか?
マルチユーザー認証(共有アカウントモード)とは、1つのWindowsアカウントを複数のユーザーで安全に共有できる機能です(Liteモードのみ)。 顔認証により利用者を識別し、誰がいつPCを利用したかを監査ログで記録できます。 共有PCや受付端末などでの利用に最適です。
画面ロックまでの時間は変更できますか?
はい。画面ロックまでの猶予時間は2秒〜300秒(最大5分)の範囲で設定可能です。 設定はタスクトレイのDZ Passアイコンから「監視機能設定」を開いて変更できます。 管理者により変更が制限されている場合もあります。
Webミーティングでカメラを使うには、どうすればいいですか?
DZ Passの監視機能はPCのWebカメラを利用していますが、Webミーティング(※1.)時にカメラとの共有ができますので、特別の操作をせず、そのままWebミーティングを行うことができます。Webミーティング時に、DZ Passによる監視しなくても良い場合は、DZ Passが用意しているカメラデバイスの一時停止機能をご利用いただけます。
カメラデバイスの一時停止にはショートカットキー「Ctrl+Alt+P」を利用するか、WindowsのタスクトレイのDZ Passアイコンを右クリックし、「カメラデバイスを一時停止」を選択してください。
※1. 2024年10月11日時点で、ThinkPad X1 Carbon Gen 9[Win11]の内蔵カメラを利用して、以下の動作を確認しています。
- Edge、ChromeブラウザでGoogle Meet, Microsoft Teams、Zoomでのカメラ共有ができます(ご利用のPCによって、異なる場合があります)。
- FirefoxブラウザでWebミーティングをする場合と、TeamsアプリおよびZoomアプリでWebミーティングをする場合、ご利用のWindows端末によって、カメラの共有はできない場合があります。この場合、DZ Passから監視機能を自動的に停止し、Webミーティングは完了した後、DZ Passにより自動的に監視機能を再開します。
※DZ Passとカメラを共有できないアプリを利用する場合、事前に「DZ Pass一時停止」を実行したうえで、他のアプリからカメラを起動してください。
※カメラの共有、およびDZ Passでカメラの自動停止と再開について、全てのカメラアプリでの動作は保証対象外です。
DZ Passの自動サインイン機能とWindows Helloの顔認証サインイン方法と併用できますか
DZ Passの自動サインイン機能とWindows Helloの顔認証と併用することができますが、どちらのサインインかわかり辛くなるため非推奨とさせて頂いております。
Windows Helloのサインイン方法をご利用する場合、DZ Passメニューから下記の設定を行えます。
- WindowsのタスクトレイにあるDZ Passアイコンを右クリックする
- DZ Passメニューから「サインイン設定 - Windows標準」を選択する
上記選択を行うことによって、DZ Passの自動サインイン機能が無効になり、Windows標準のサインイン方法(Windows Hello、パスワード入力など)のみを使用することになります。この設定では、Windows標準の方法でサインインした後、DZ Passのカメラ監視機能のみが動作します。
トラブルシューティング
初期設定で、アカウント設定の保存が出来ません
DZ PassはWindowsへの自動サインインにWindowsアカウントのパスワードのみ対応しています。 Windows HelloのPINコードには対応していません。
アカウント設定が保存できない場合は、以下をご確認ください。
- 重要 DZ Passの「パスワード」欄には、PINコードではなく、Windowsアカウントのパスワードを入力してください。
- WindowsのユーザーID(MicrosoftアカウントのID、またはローカルアカウントID)、またはパスワードに入力間違いがないか確認してください。
- ご利用中のアカウントが分からない場合は、Windowsの[設定]->[アカウント]->[ユーザの情報]でご確認ください。
スマートフォン版のDZ Passアプリのオンボーディング設定時に、デバイス登録完了できません
スマートフォンとWindows間とのBluetooth通信に何らかの原因で失敗した可能性がありますので、スマートフォンのDZ Passアプリを終了して、最初から初期設定を行ってください。
「カメラが見つかりません」というエラーが表示されます
以下の対処法をお試しください。
- PCを再起動する
- カメラの接続を確認する(外付けの場合)
- Windowsのプライバシー設定でカメラへのアクセスを許可する
- 他のアプリケーションがカメラを占有していないか確認する
- デバイスマネージャーでカメラドライバーを更新する
DZ Passのデバイス登録画面に登録したいスマートフォンが見つかりません
以下の点をご確認ください。
- スマートフォン側のDZ Passアプリが起動しているか
- DZ Passアプリがすでに起動されている場合、タスクを終了してから再度DZ Passアプリを起動する
- DZ Passでの「デバイス登録」はBluetoothを利用していますので、スマートフォン本体のBluetoothがOFFになっていないか
- Androidの場合
- 「設定」を開き、「無線とネットワーク」の欄にある「Bluetooth」がオフになっていないか
- ※Android端末により、メニューが異なる場合があります。ご注意ください。
- iOSの場合
- 「設定」を開き、「Bluetooth」ボタンがONになっているか
- Windowsの場合
- 「設定」を開き、「Bletoothとデバイス」を押して、「Bluetooth」のボタンがONになっているか
- Androidの場合
DZ Passでのデバイス登録ができません
スマートフォン端末のBluetooth通信の制限で、DZ Passへのデバイス登録ができない場合があります。 それ以外、再度登録しても成功しない場合、下記のいくつかのケースである可能性がありますので、該当するかどうかのご確認をください。
- Windows側のBluetooth設定をOFFにしてから、再度ONに設定しなおして、もう一度試す
- Android/iOS端末が他のBluetoothデバイスと接続し、利用中になる場合
- この場合、ご利用中のスマートフォンが複数のデバイス間Bluetooth通信を行う状態になり、タイミングによって、DZ Passにデバイス登録がうまくできない場合があります。ご利用のスマートフォンと他のBluetoothデバイス間の接続を一時的に中止し、DZ Passへのデバイス登録を行ってください。
- 上記対策で解決しない場合、Windowsとスマートフォン端末の両方を再起動する
- デバイス登録に失敗した後、Windowsのデバイス登録画面の「登録」ボタンが有効にならない場合
- Windowsのデバイス登録画面を閉じて、再度開いてからお試しください。
Windows画面がロックされ、「画面をロックしました。スマートフォン側のアプリを起動して、手ぶらモードにしてください。」との通知メッセージが表示されます
DZ Passスマートフォンアプリを起動して、手ぶらモードにしてください。
一部のAndroid端末(例えば、Xperia A203SO)では、DZ Passアプリを長時間バックグラウンドで動作させた場合、Android側でのDZ認証が成功してもWindows端末とのBluetooth通信が出来ず、Windows画面がロックされてしまう場合があります。
DZ Passアプリを起動して、現象は変わらない場合、スマートフォン端末のBluetooth設定をOFF/ONにしてから再度、DZ Passアプリを起動してみてください。
なお、Android端末は省電力モードに設定されている場合、Bluetooth通信がしにくくなる場合があります。ご利用のスマートフォン端末の省電力設定をご確認いただき、「省電力の解除」をお願いします。
※端末毎に省電力設定が異なるため、設定方法は各端末のマニュアルをご参照ください。
下記は一部Android端末の設定方法の例になります。
- P20 Lite [9]
- [設定] - [電池] - [アプリ起動] - [DZ Pass] - [自動的に管理] を OFF に変更
- ZR01 [10]
- [設定] - [アプリ] - [DZ Pass] - [電池] - [電池の最適化] - [最適化しない]
- Pixel 3 [11]
- [設定] - [電池] - [自動調整バッテリー] を OFF に変更
- [設定] - [アプリと通知] - [DZ Pass] - [電池] - [電池の最適化] - [すべてのアプリ] - [DZ Pass] - [最適化しない]
- Pixel 5 [12]
- [設定] - [アプリ] - [DZ Pass] - [バッテリー] - [制限なし]
- ※ [設定] - [バッテリー] - [バッテリーセーバー] は OFF に変更
- A203SO [13]
- [設定] - [アプリ] - [DZ Pass] - [バッテリー] - [制限なし]
- ※ [設定] - [自動バッテリー] - [自動調整バッテリーの使用] は OFF に変更
- Pixel 6 Pro [14]
- [設定] - [アプリ] - [DZ Pass] - [アプリのバッテリー使用量] - [制限なし]
- ※ [設定] - [バッテリー] - [バッテリーセーバー] は OFF に変更
頻繁に画面がロックされてしまいます
以下の設定を確認・調整してください。
- 画面ロックまでの猶予時間を長めに設定する
- カメラの位置を調整し、顔が常に映るようにする
- 照明環境を改善する
- 顔の追加登録を行い、認証精度を向上させる
- 方法1:ショートカットキー(Ctrl + Alt + R)で顔を追加登録
- 方法2:「監視機能設定」画面にある「顔の追加登録」で顔を追加登録
- 方法3:認証失敗時の顔画像から追加登録
- 覗き見検知の感度を調整する(管理者より覗き見を検知すると、画面をロックすると設定をした場合)
マウスを動かしてWindowsのロック画面(壁紙)が表示されますが、自動サインインをしません
DZ PassでWindowsに自動サインインするためには、Windowsのサインイン画面(アカウント情報をPC画面の左下に表示された状態)を表示する必要があります。そのため、キーボードの「Enter」キーを押下するか、マウスをクリックし、Windowsのサインイン画面を表示することで、DZ Passの自動サインイン機能が動作します。
DZ Passによる画面がロックされる場合、通知のトーストメッセージに「非通知」が表示されます
Windows画面がロックされる場合、DZ Passの通知が表示されなかったり、通知メッセージに「非通知」が表示されたりする場合、DZ Passアプリケーションの通知設定をご確認ください。確認方法は下記になります。
- Windowsの「通知」設定がONになっているかを確認する
- 方法1:Windowsの「設定」→「システム」→「通知」
- 「通知」の設定が「オン」になっていること
- 「応答不可」が「オフ」になっていること
- 方法2:Windows画面の右下にある通知のアイコンを右クリック→「通知設定」をクリック
- Windowsの「通知」設定画面が表示され、「通知」が「オン」になっていること
- Windowsの「通知」設定画面の「応答不可」が「オフ」になっていること
- 方法1:Windowsの「設定」→「システム」→「通知」
- DZ Passの通知設定を確認
- Windowsの「通知」設定画面にて、「アプリやその他の送信者からの通知」にて「DZ Pass」をクリックする
- DZ Passの通知設定画面にて、下記の設定を確認する
- 「通知」が「オン」になっていること
- 「通知バナーを表示」が「オン」になっていること
- 「通知センターに通知を表示する」が「オン」になっていること
- 「ロック画面で通知を受け取った時に内容を表示しない」設定が「オフ」になっていること
- 上記設定通りになるとWindows画面がロックされる場合、通知メッセージが表示されるようになります。
DZ Passに関連するドメインはなんですか?
DZ Passのライセンス登録、Windows版DZ Passアプリのアップデータ通知、及びログファイル送信などに、下記ドメインとそのサブドメインにアクセスすることがあります。
- anchorz.co.jp とそのサブドメイン
スマートフォン側でスマホ認証が数回要求される場合があります。どうすれば良いですか?
スマートフォンのDZ Passアプリで「スマホ認証で解除する」という青い画面が表示され、複数回認証が要求される場合があります。これは、照明などの環境要因によってDZ認証が正常に行えない可能性があるためです。 スマホ認証後、「認証成功」画面の右上にある「設定」→「顔登録」から顔の追加登録することで、状況が改善される場合があります。
DZ Passを使用してから、ノートパソコンのバッテリー消費が早くなりました。対策がありますか?
DZ Passの監視機能ではカメラの起動が必要となるため、バッテリー消費が増加する場合があります。ただし、以下の方法で消費を抑えることが可能です。
- 画面ロックまでの猶予時間を長く設定する
- 「監視機能設定」画面の「ユーザー不在時の画面ロックまでの猶予時間」を長めに設定することで、監視処理の頻度を減し、CPU使用率を下げ、結果としてバッテリー消費を抑えることができます。
- ※注意点
- 画面ロックまでの猶予時間を長く設定すると、セキュリティリスク(本人が離席した後、他人にPCが利用される可能性)が高まる可能性があります。PCの使用環境に応じて設定を調整してください。
DZ Passライセンスの自動更新に失敗しました。対処方法を教えてください。
DZ Passにはライセンスを自動更新する機能があります。サーバー側のライセンス更新を検知すると、PC側のDZ Passライセンスが自動的に更新されます。ただし、自動更新を行うにはPCがインターネットに接続されている必要があります。 インターネットの接続に問題がない場合、他に原因がある可能性があります。この場合、システム管理者にお問い合わせをください。
Windows版DZ Passのインストール時に「Windows によってPCが保護されました」と表示されたのですが、どうすれば良いでしょうか?
- 「Windows によってPCが保護されました」画面の「詳細情報」をクリックします
- 発行元が「AnchorZ K.K.」になっているか確認します
- 確認できたら「実行」ボタンをクリックします
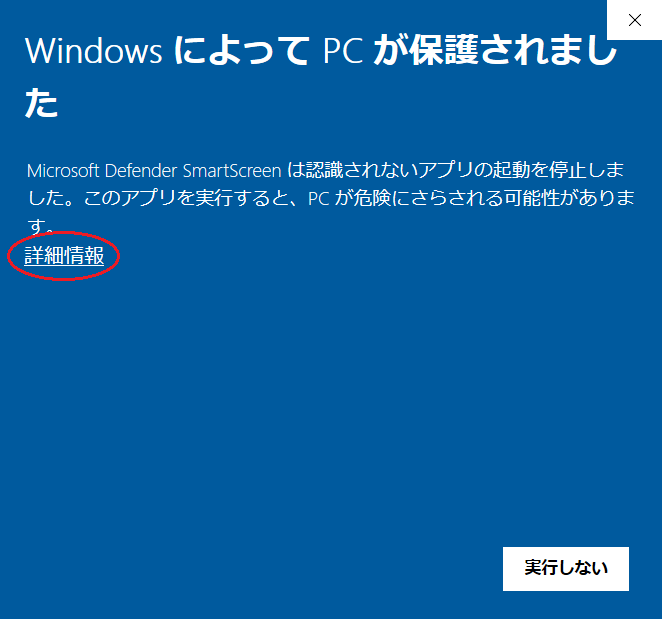
SmartScreen警告1
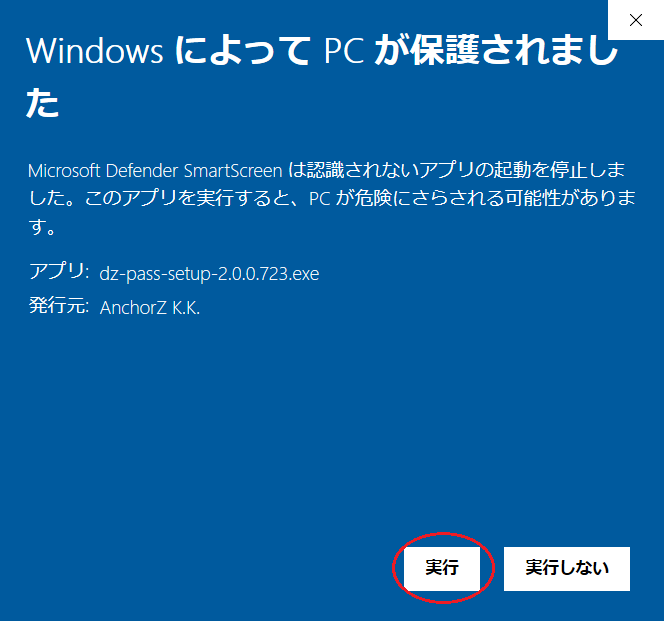
SmartScreen警告2
この警告は、Microsoft Defender SmartScreenがインターネットからダウンロードしたファイルの安全性を確認するために表示されます。 発行元が「AnchorZ K.K.」であることを確認することで、正規のDZ Passインストーラーであることを確認できます。
ノートンで、ダウンロードしたファイルが安全でないという警告が出ますが、どうすれば良いですか?
下記のサイトを参考に、設定変更をおこなってください。
https://support.norton.com/sp/ja/jp/home/current/solutions/v80629965
セキュリティについて
顔認証データはどのように保護されていますか?
顔認証データは高度に暗号化され、ローカルPCに安全に保存されます。 データは外部サーバーに送信されることはなく、Windows Helloの保護機能により、管理者であってもアクセスできないよう設計されています。
なりすまし検知機能(β版)はどのような仕組みですか?
なりすまし検知機能は、写真や映像などを使った不正アクセスの試みを検知する機能です。 高度なアルゴリズムにより、実際の人物と画像・映像を識別し、不正と判断した場合は画面ロックまたは自動サインインを阻止します。 現在β版として提供しており、継続的な改善を行っています。
監査ログにはどのような情報が記録されますか?
監査ログには以下の情報が記録されます。
- サインイン/サインアウトの日時と結果
- 画面ロック/ロック解除の日時と理由
- 覗き見検知、なりすまし検知イベント
- 認証エラー(顔認証、スマホ認証)
- システムエラー(カメラ関連等)
- マルチユーザー認証(共有アカウントモード)での利用者情報
ログはJSONL形式で保存され、7日間自動保持されます。
DZ Link製品について
DZ LinkはDZ Passがなくても使用できますか?
いいえ。DZ Link製品はDZ Passと連携して動作するため、DZ Passの導入が前提となります。 DZ Passによる本人確認が成功した場合のみ、DZ Linkの自動ログイン機能が有効になります。
DZ Linkブラウザ拡張はどのブラウザに対応していますか?
DZ Linkブラウザ拡張は以下のブラウザに対応しています。
- Google Chrome
- Microsoft Edge
各ブラウザの最新版での動作を推奨しています。
DZ Linkアプリ自動ログインはどのようなアプリケーションに対応できますか?
DZ Linkアプリ自動ログインはカスタマイズサービスとして提供しており、お客様の環境に合わせて個別対応いたします。 基幹業務システム、会計ソフト、顧客管理システムなど、様々なWindowsアプリケーションに対応可能です。 詳細は営業担当者にご相談ください。
その他
ライセンスの更新は必要ですか?
DZ Passは年間ライセンス制となっており、有効期限前に更新が必要です。 最新版では自動更新機能が搭載されており、インターネット接続があれば自動的にライセンスが更新されます。
テレワーク環境でも使用できますか?
はい、テレワーク環境でもご利用いただけます。 ただし、リモートデスクトップ経由でのログインには対応していません。 物理的にPCの前にいる状態での利用が前提となります。
サポート体制について教えてください
株式会社AnchorZでは、以下のサポートを提供しています。
- 導入時の技術サポート
- 運用中のトラブルシューティング
- 定期的なアップデート提供
- 管理者向けトレーニング
サポート内容の詳細は、ご契約内容により異なります。