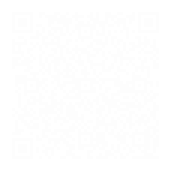
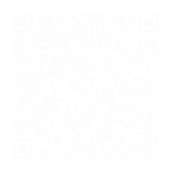
DOWNLOAD APP
スマートフォンのQRコードアプリでQRコードを読み取り、又は「DZ Pass iOS」or「DZ Pass Android」ボタンをクリックして、アプリをダウンロードすることができます
(ご注意)
現在、「DZ Pass」は企業向けのみ販売しております。まもなく一般ユーザー向けも発売予定です。
DZ Pass は Windows版「DZ Pass for PC」のアプリケーションと、スマートフォン版の「DZ Pass for SP」アプリによって構成されています。
DZ Pass for SP にはDZ認証機能という独自の本人認証機能が搭載されており、DZ Pass for SP の利用者が DZ Pass for PC がインストールされた Windows PC の側にいるだけで自動の本人認証とサインインが行われます。
DZ Pass for SP と利用者が Windows PC から離れた時や利用者以外の第三者がDZ Pass for SP を利用しようとするとWindows画面は自動でロックされ、大切な情報を守ります。
また、ユーザが離席した場合、DZ Passの動体検知機能より、Windows画面が自動的にロックされます。
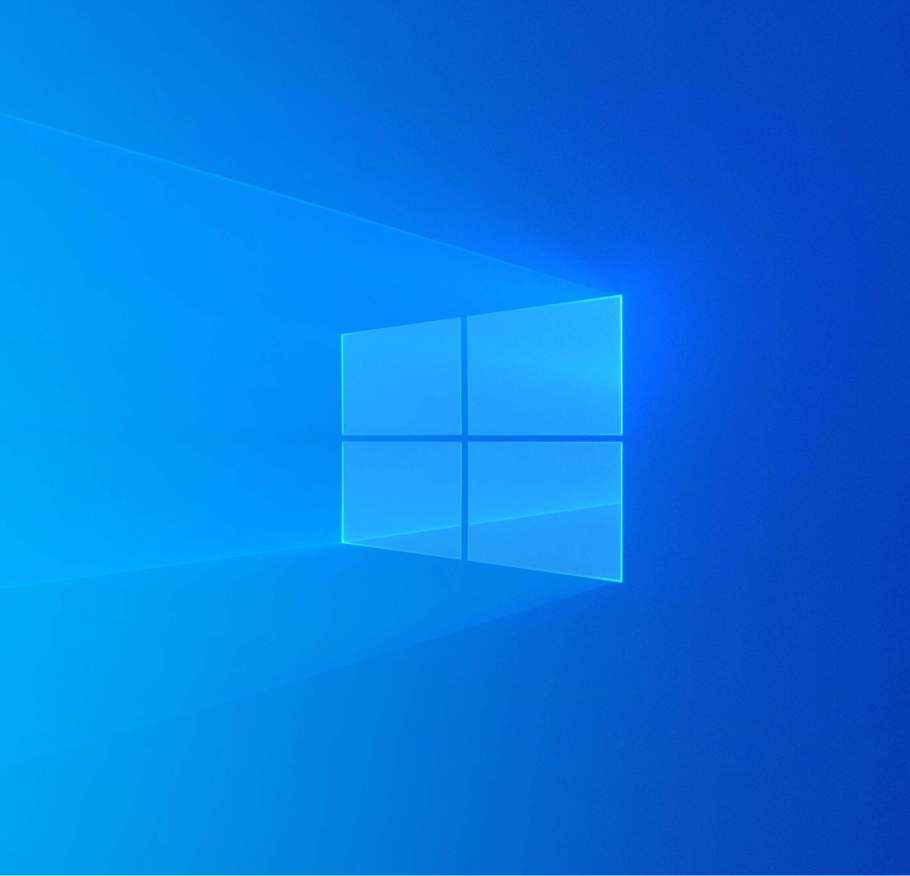

STEP 1
01
Windows版アプリの
インストールと初期設定
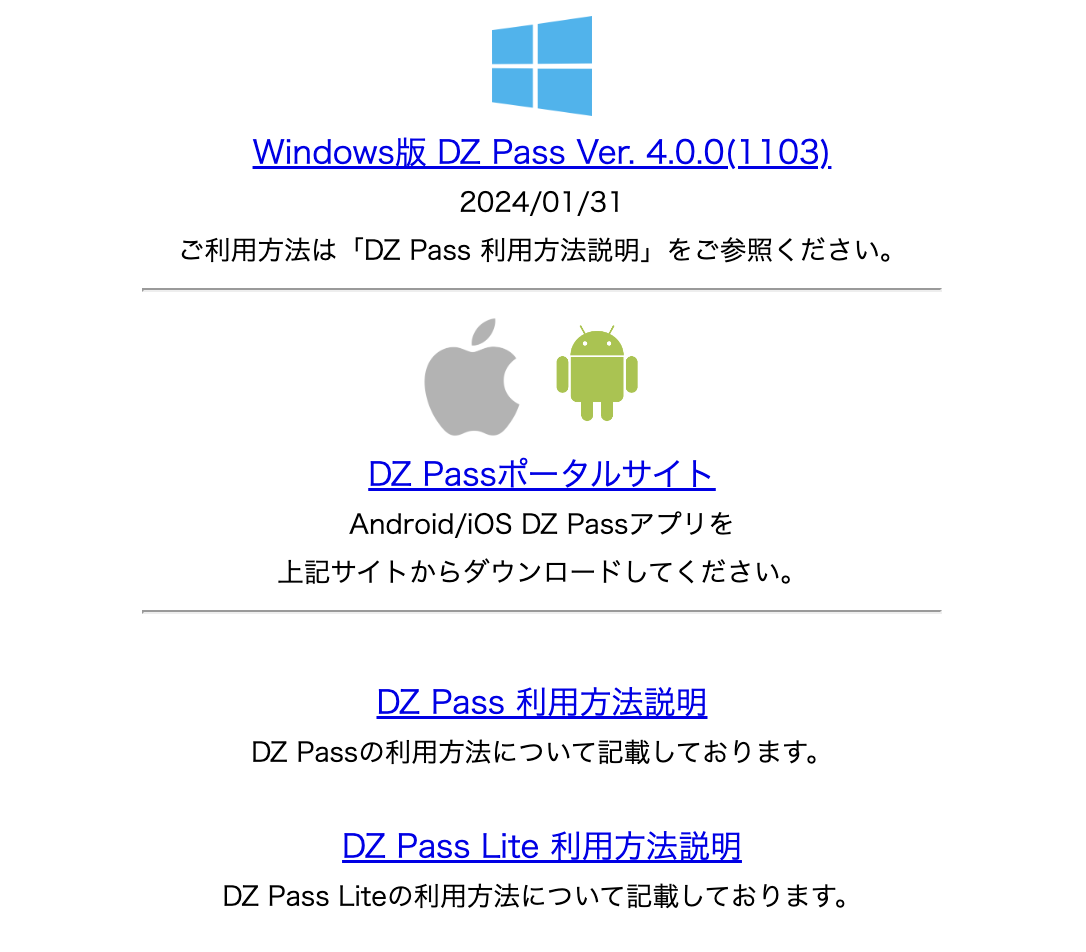
1. 指定されるサイトからWindows版DZPassのインストーラーをダウンロードします。
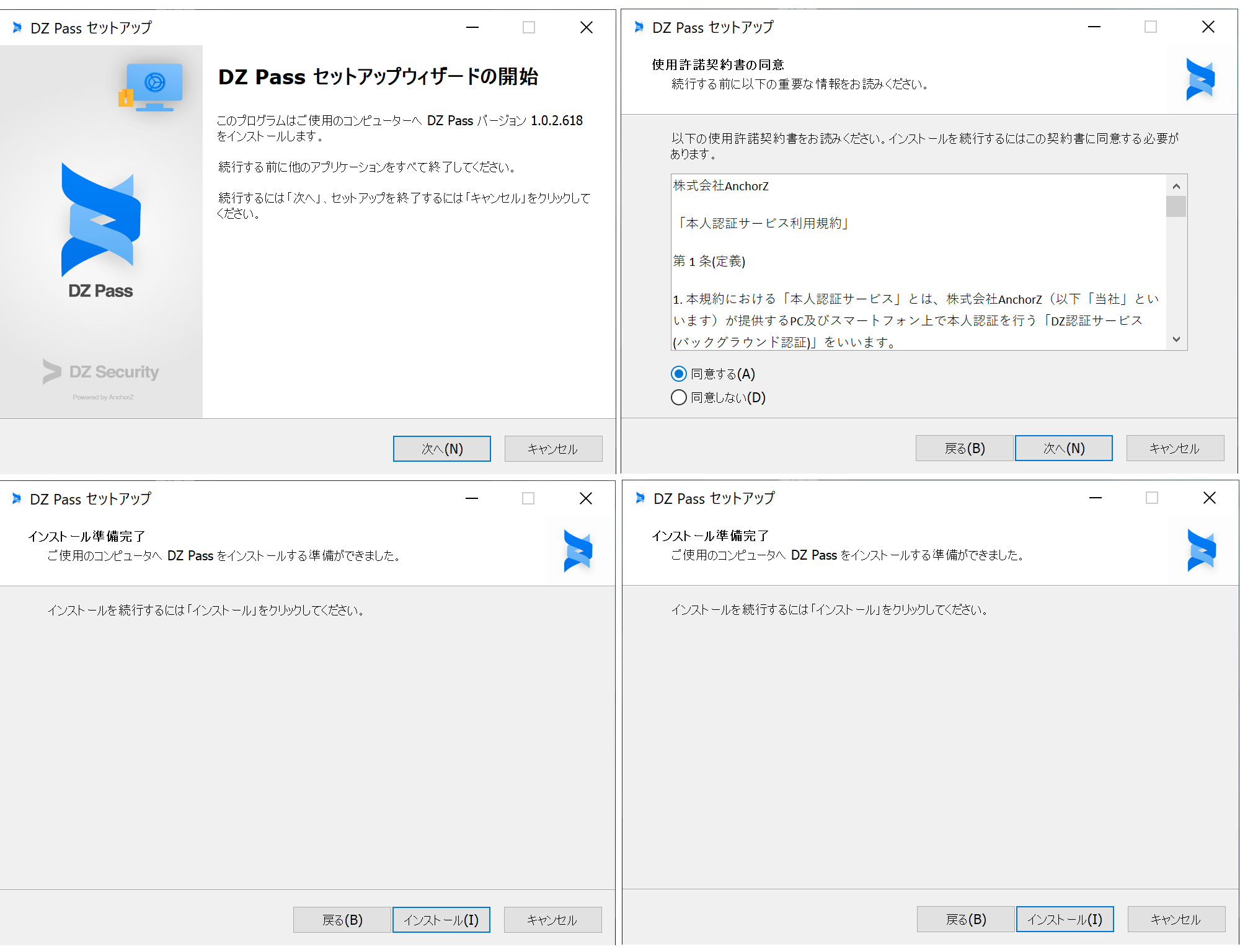
2. Windows版のDZ Pass for PCのインストーラーを実行して、インストーラーに従ってインストールを終了します
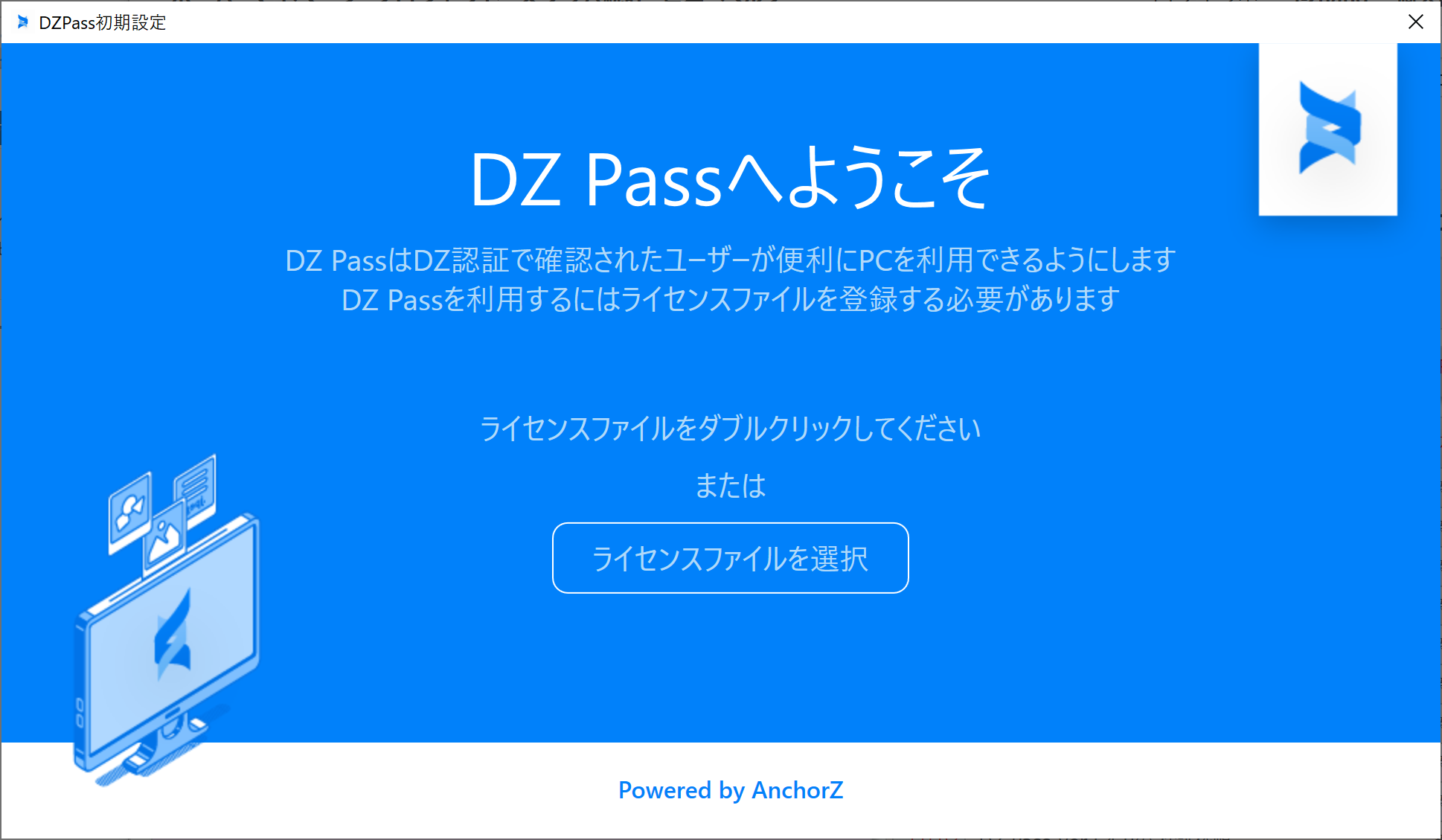
3. 発行されたライセンスファイルをダブルクリック、又はライセンスファイルを選択すると、ライセンスが自動的に適用されます。
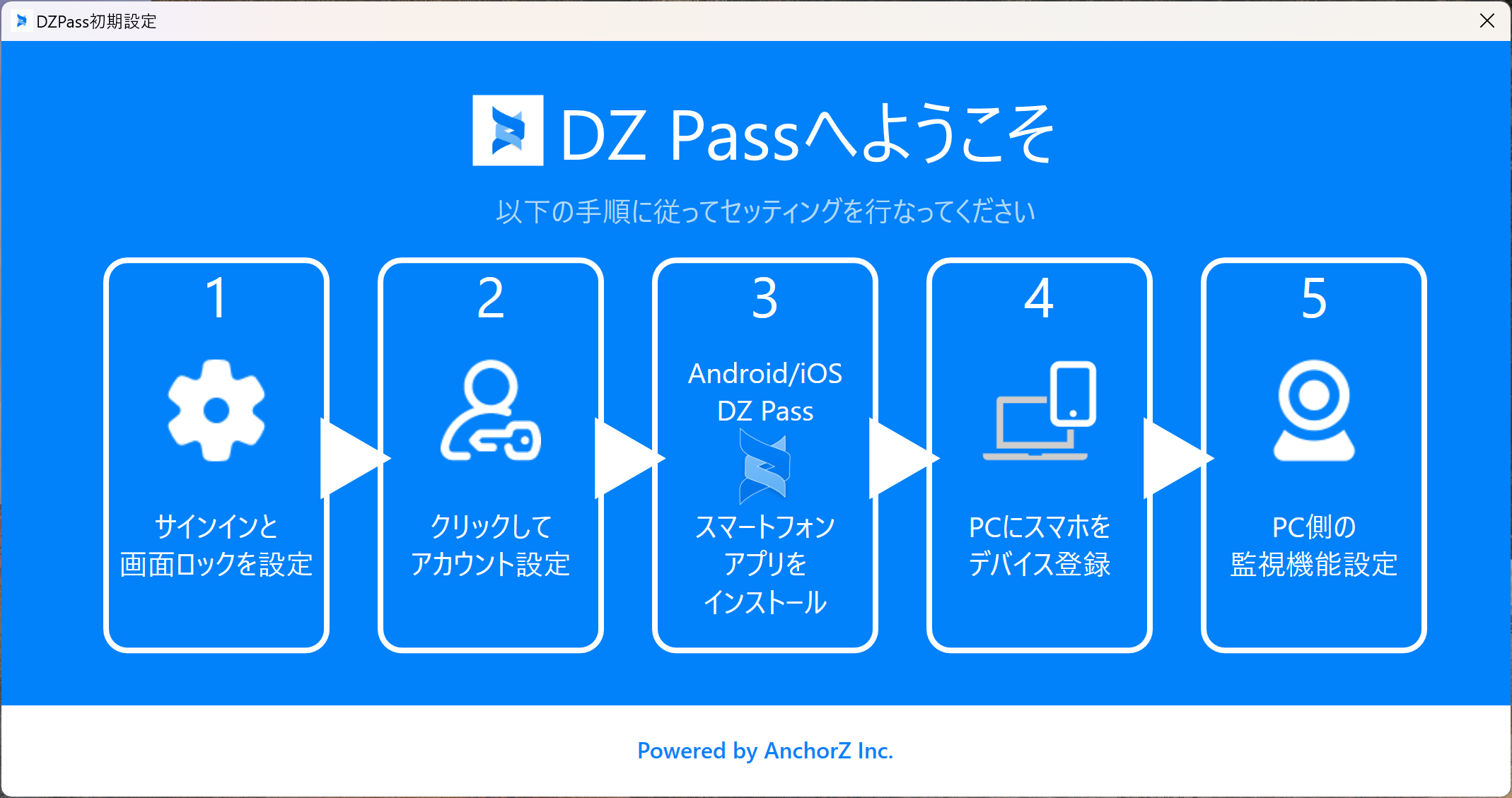
4. インストールが正常に完了すると「DZPass初期設定」ウィンドウが表示されます。
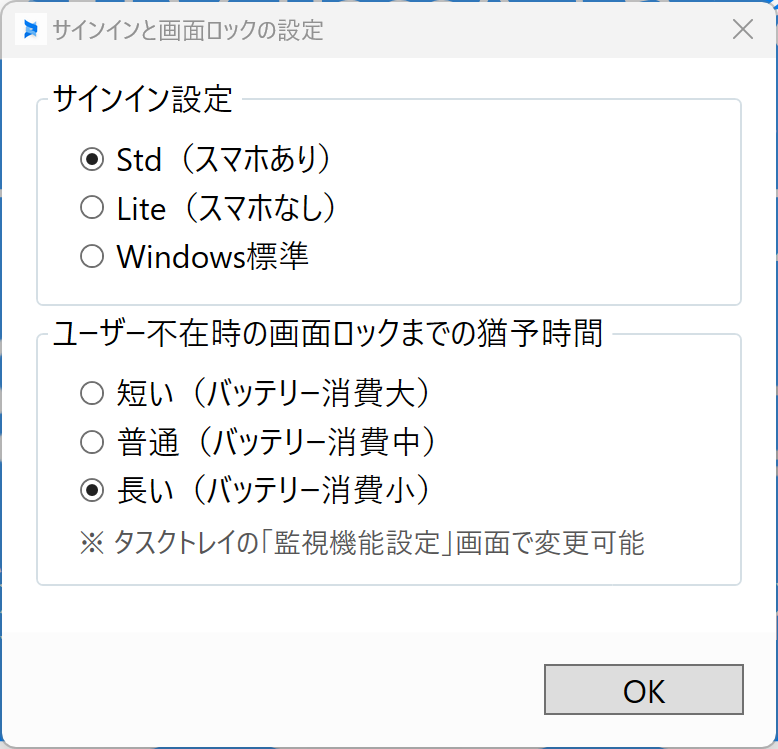
5. 最初に「1. サインインと画面ロックの設定」をクリックして、サインイン設定とユーザー不在時の画面ロックまでの猶予時間を選択して、「OK」をクリックします。
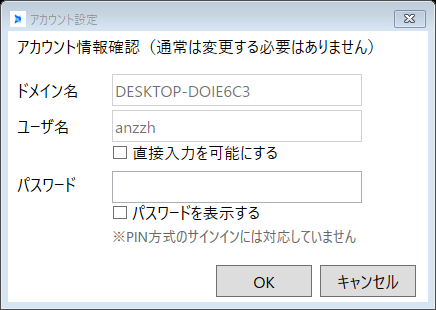
6. 「2. クリックしてアカウント設定」を選択して、Windowsへ自動サインインするためのアカウント情報を設定してください。
STEP 2
02
iOS/Android 版 アプリの
インストールと初期設定
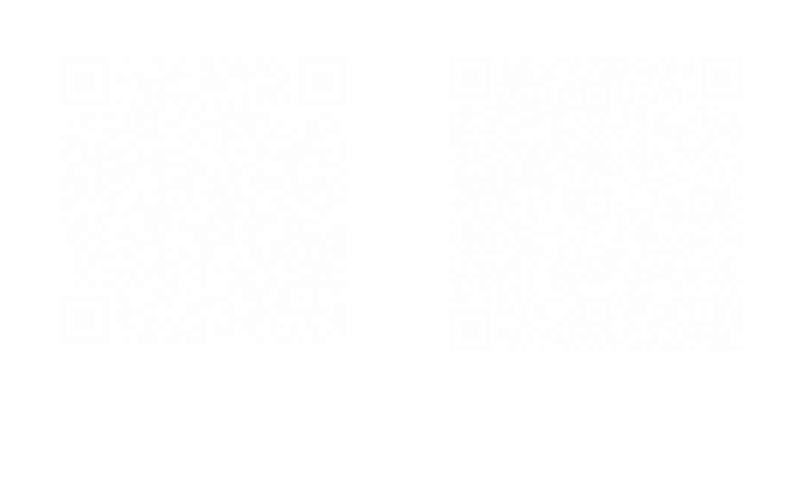
1. 本サイト上の「DZ Passダウンロード」をクリックしてスマートフォンに「DZ Pass」をインストールします(QRコードを読み取ってインストールすることも可能です)
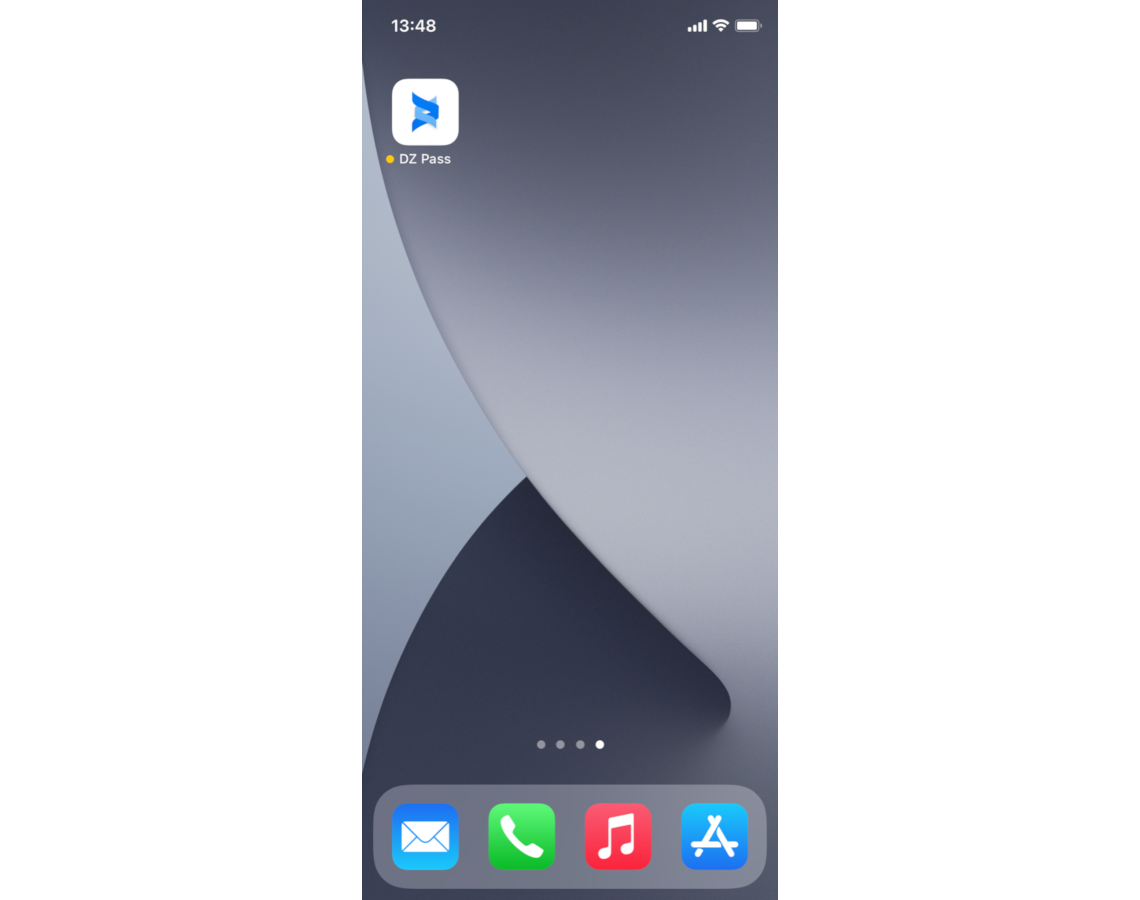
2. インストールが完了したらDZPassアプリをタップして起動してください。
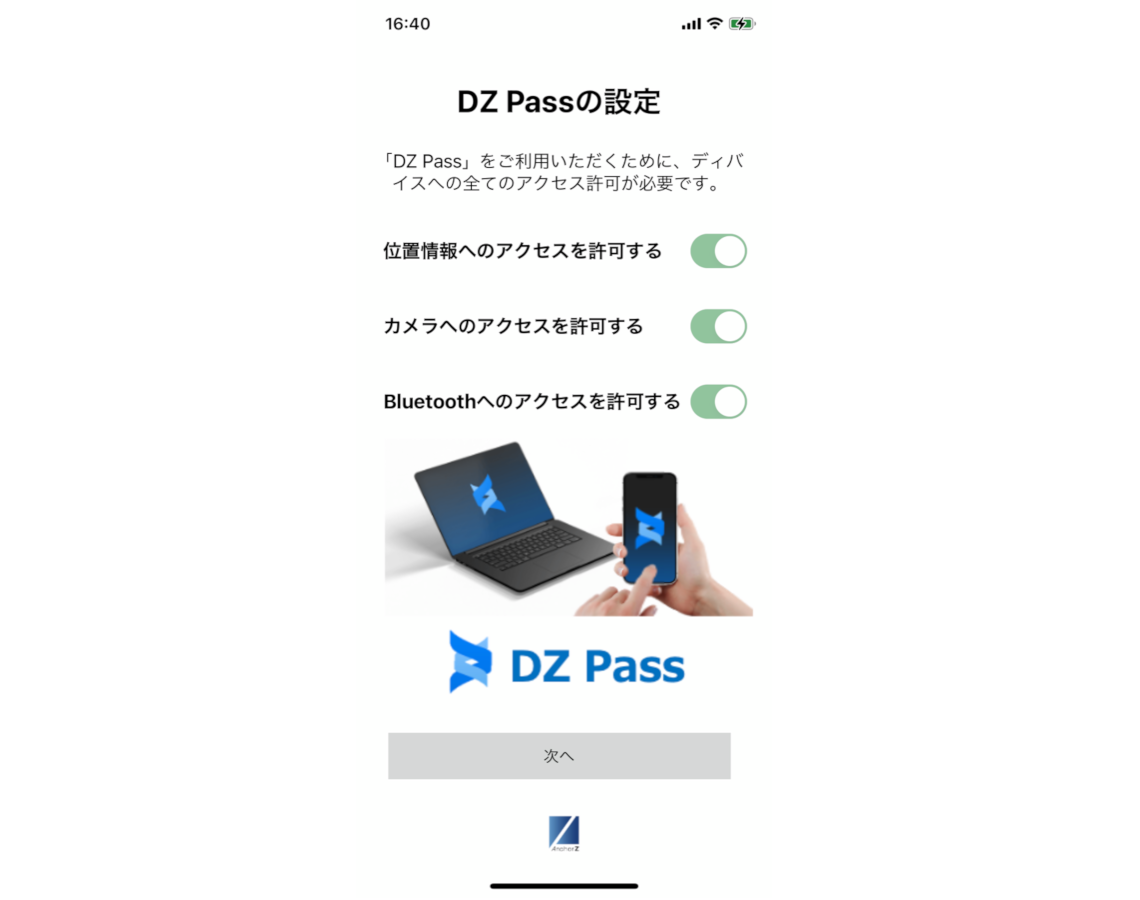
3. 「DZ Passの設定」が開きます。すべてのアクセスを「許可」してから「次へ」を押してください。
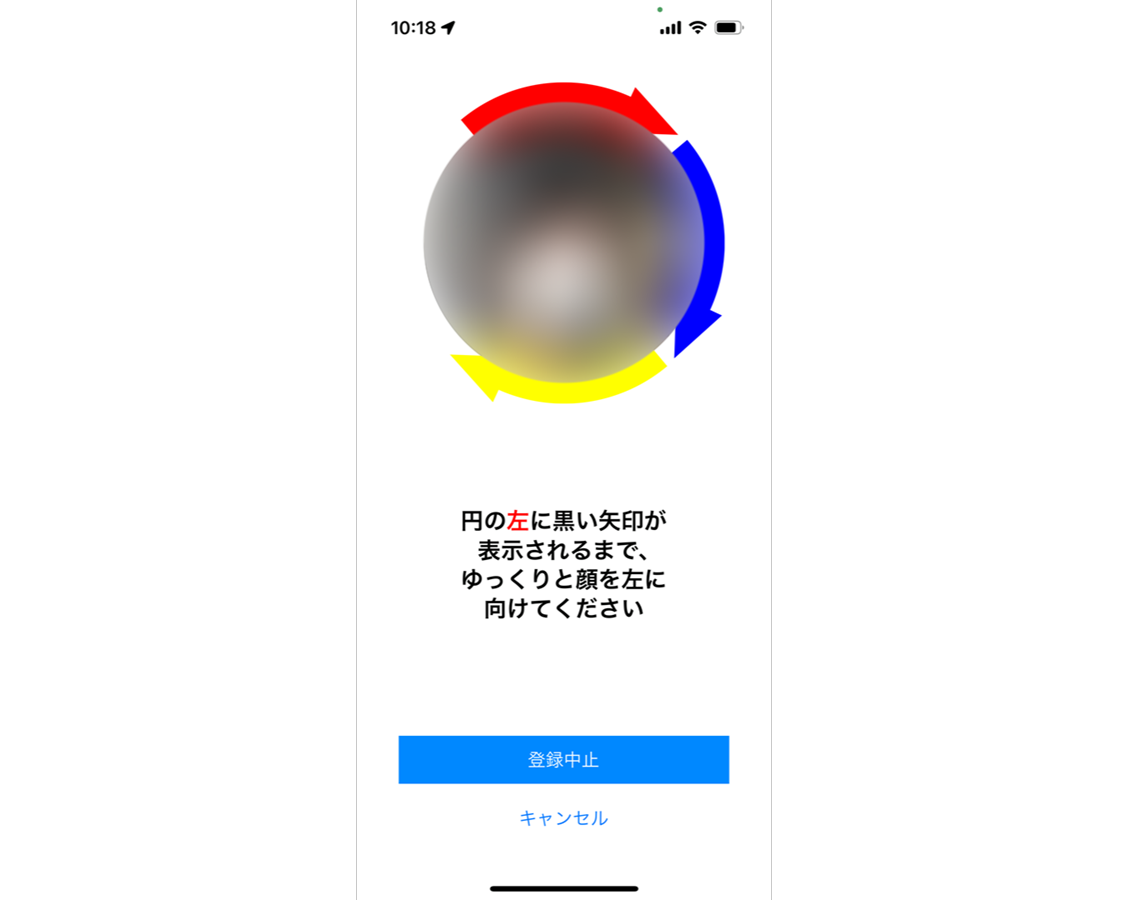
4. DZ Passを利用するため、認証に必要な顔登録を行います。カメラが起動されるので、顔登録を行ってください。
.png)
5. 顔登録が完了すると、スマートフォンとPCを接続するための「デバイス登録」画面に移動します。ここでWindows側の初期設定作業を再開します。
STEP 3
03
Android/iOS 端末の登録
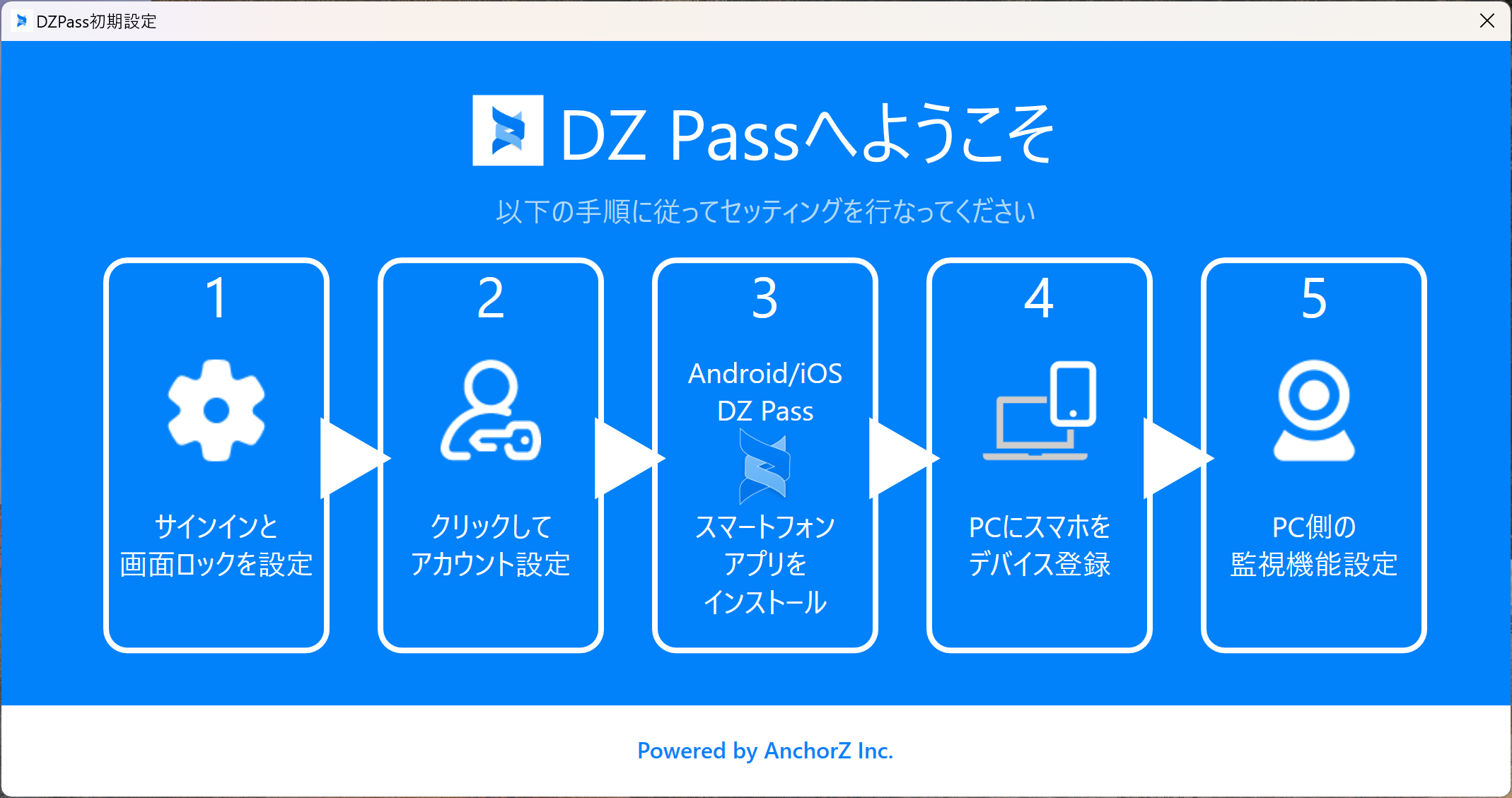
1. 「DZPass初期設定」ウィンドウにある「4.PCにスマホをデバイス登録」をクリックします。
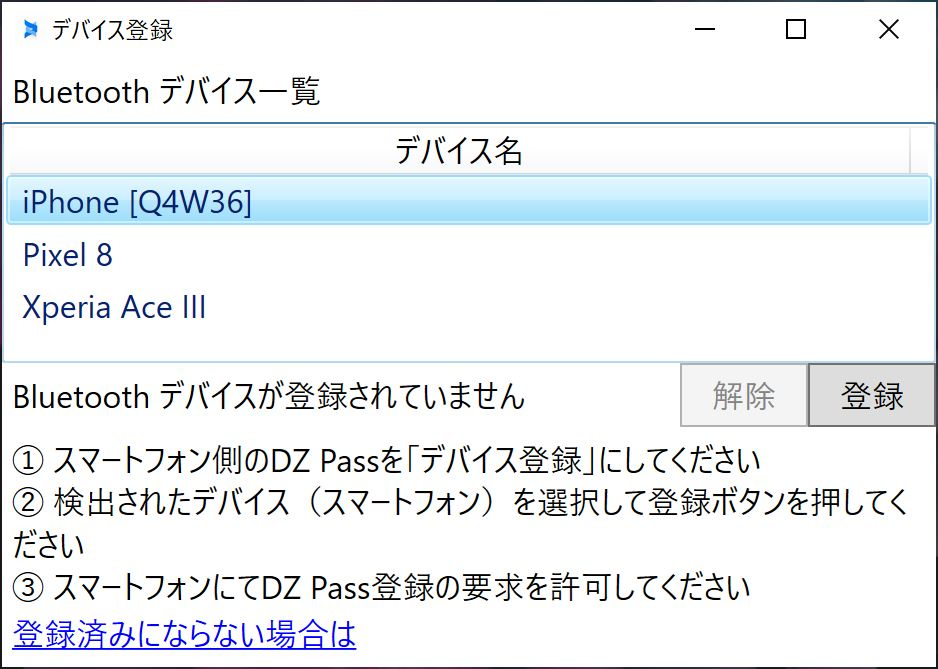
2. 「デバイス登録」ウィンドウが開かれます。Bluetoothデバイス一覧に、ご利用のスマートフォンを選択したのちに画面右下の「登録」ボタンを押します。
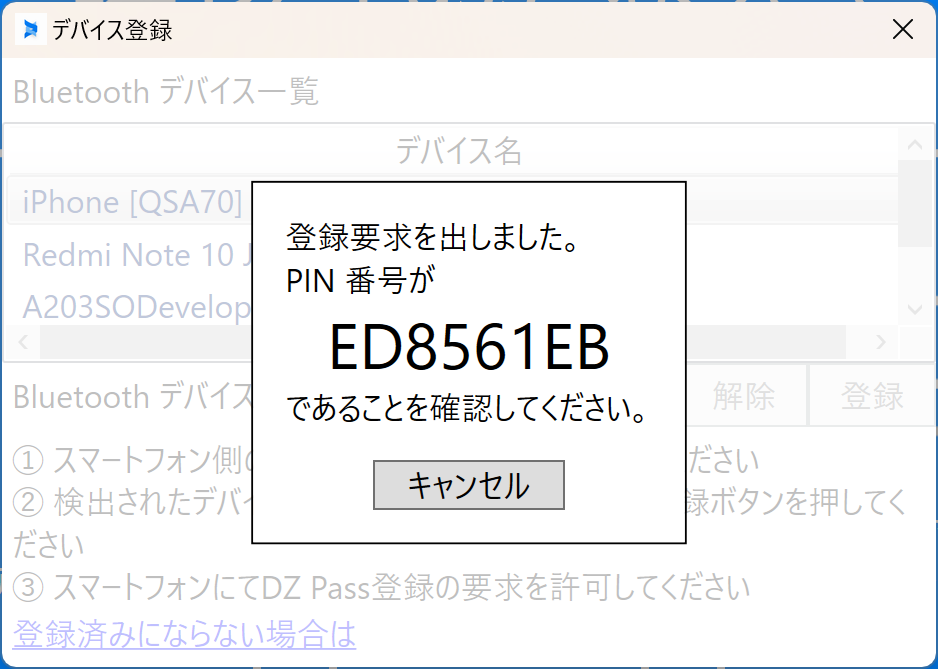
3. 「登録」ボタンを押すと、デバイス登録のPIN番号が表示されます。
4. スマートフォン側とPC側に表示される番号が一致していることを確認し、スマートフォンにて「登録する」をタップして、デバイス登録が完了します。
STEP 4
04
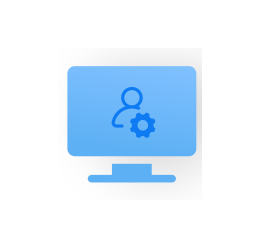
Windowsの監視機能設定
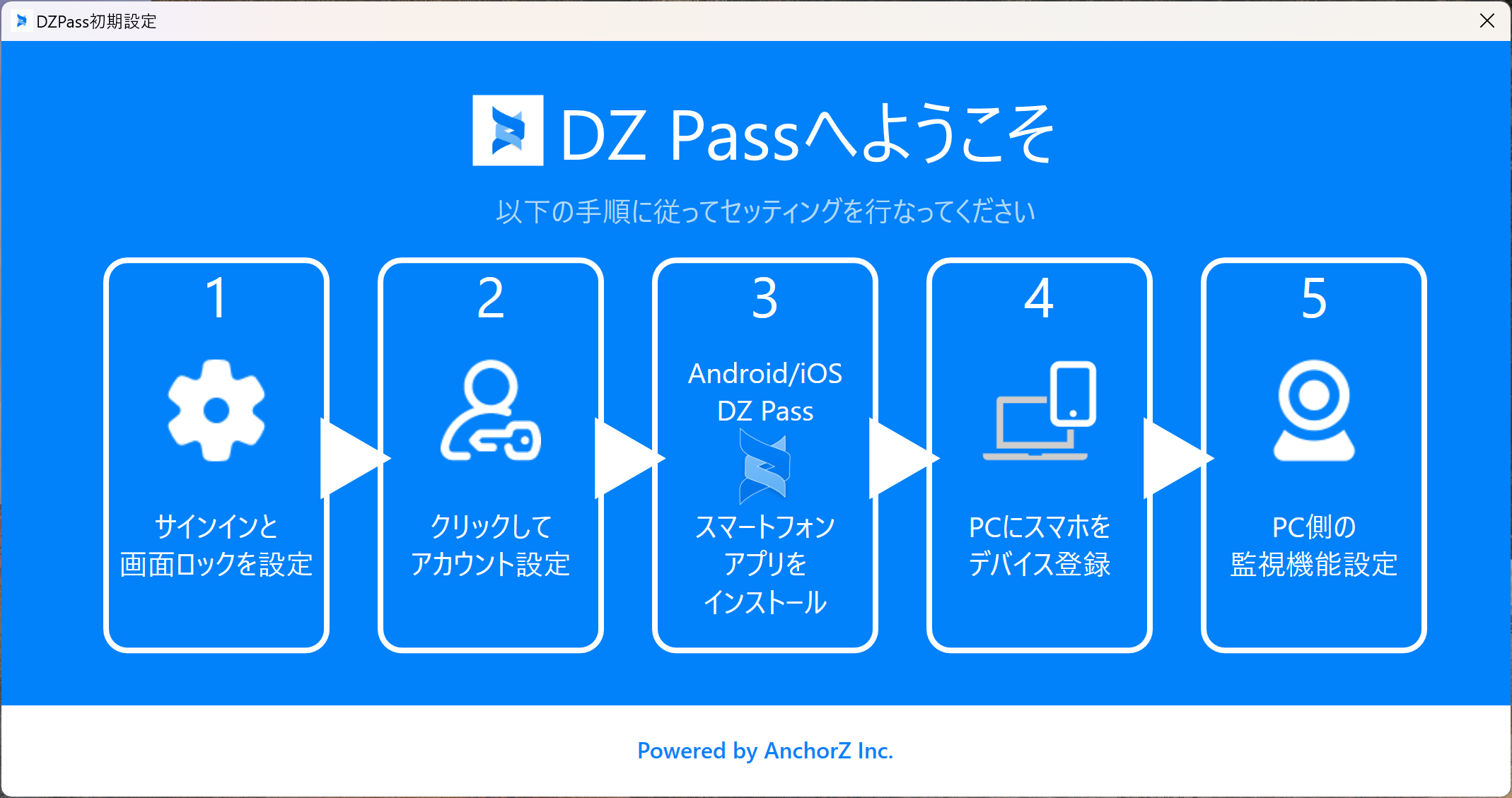
1. 「DZPass初期設定」ウィンドウにある「5.PC側の監視機能設定」をクリックします。
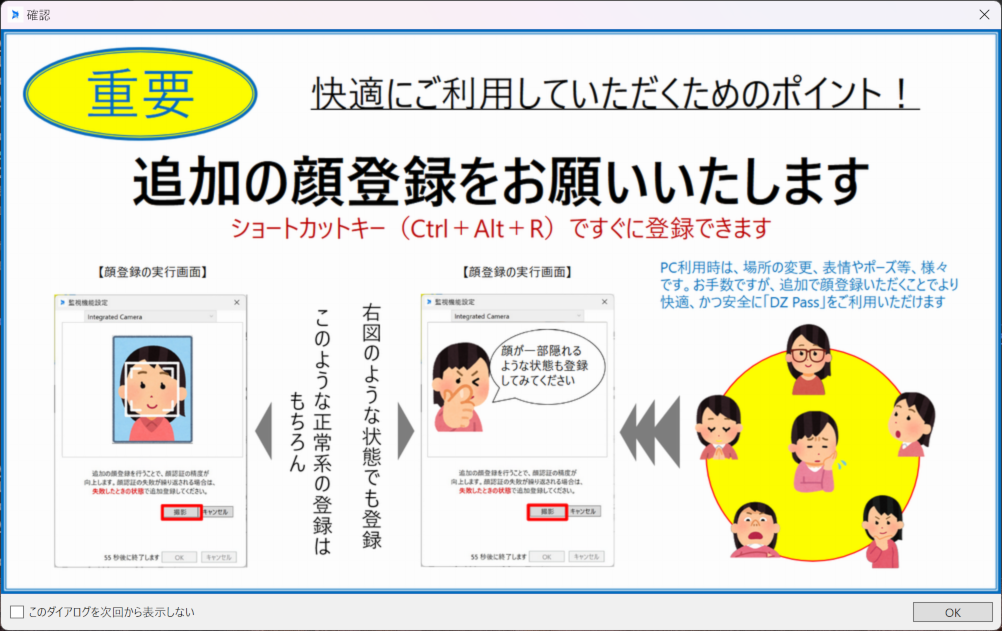
2. 「5.PC側の監視機能設定」をクリックすると、DZ Passを快適にご利用していただくためのポイント「追加の顔登録をお願いいたします」画面が表示されます。内容をご確認頂き「OK」ボタンをクリックすると、監視機能設定画面が表示されます。
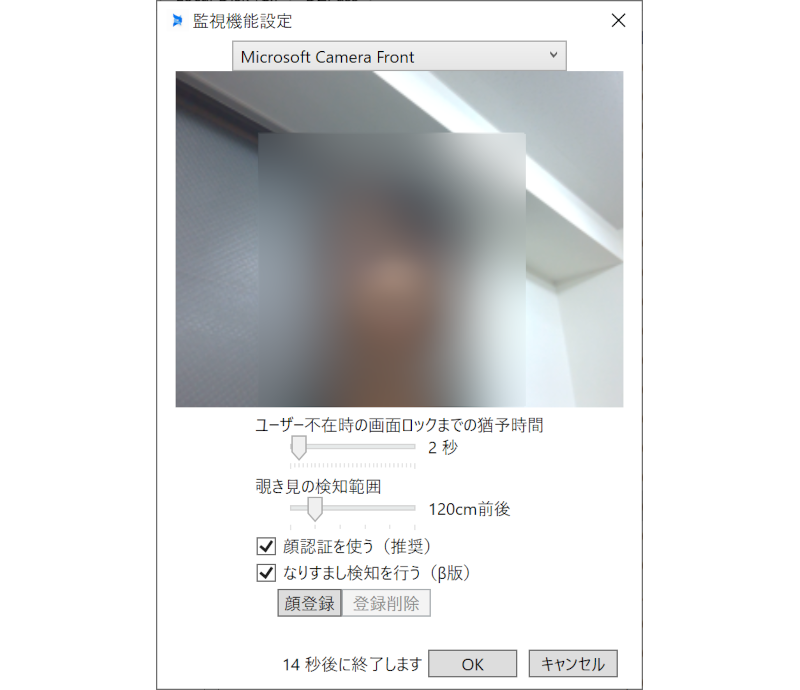
3. 監視機能設定画面でご利用のWebカメラを選択し、「顔認証を使う(推奨)」は有効になっていることを確認します。
4. 「監視機能設定」画面にある「顔登録」ボタンをクリックして、画面の指示に従って、顔登録を行い、初期設定が完了となります。
STEP 5
05
DZ Pass の動作確認
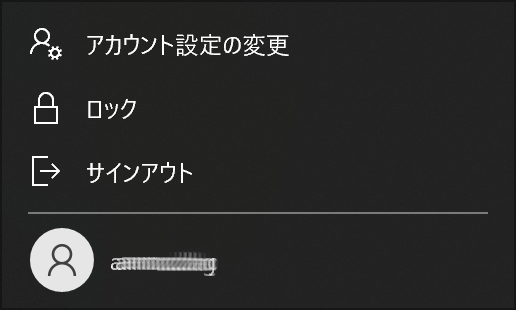
1. Windowsのスタートメニューからアカウント名をクリックしてから、「ロック」を選択してください。
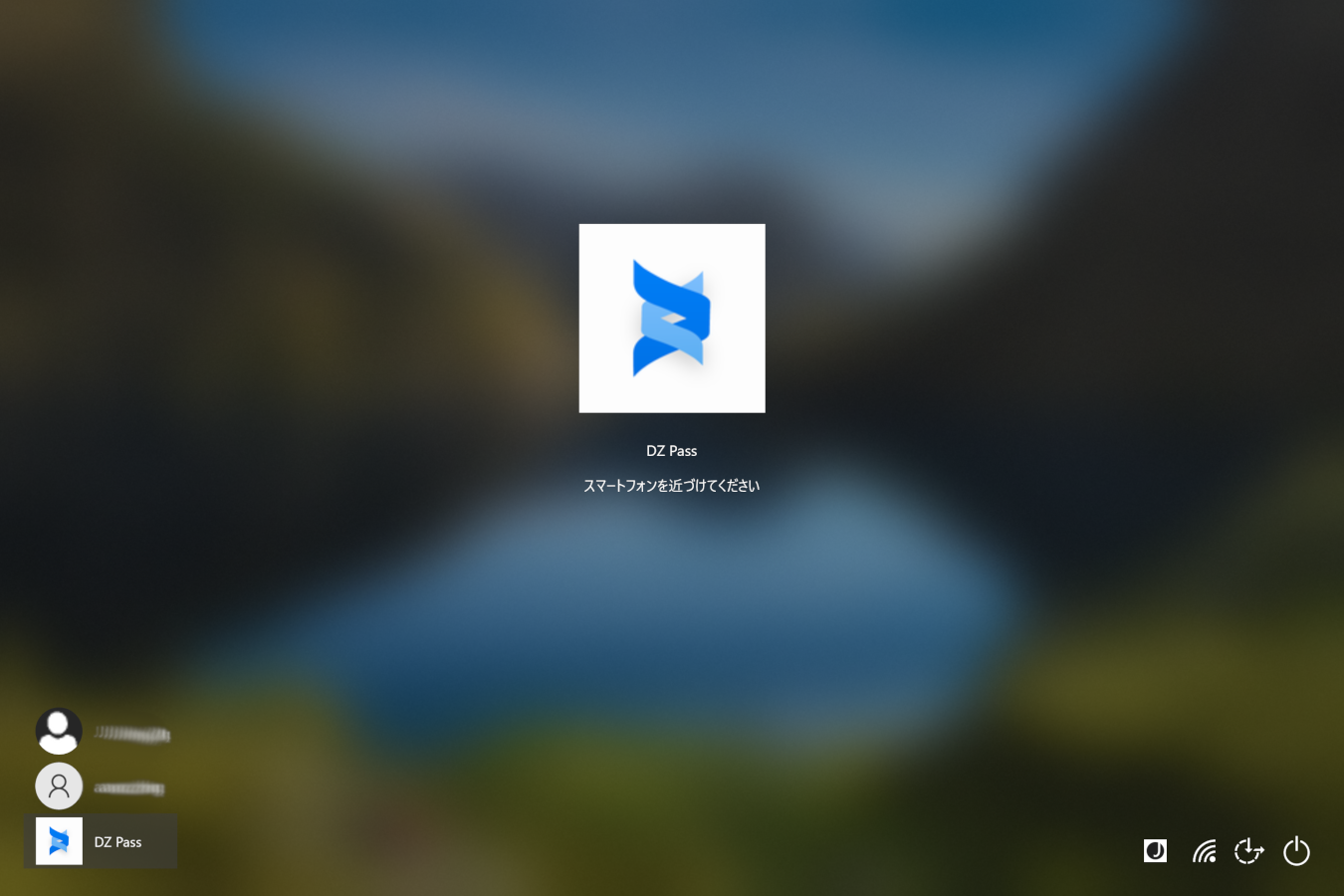
2. Windowsがロックされます。エンターキーを入力すると「DZPass」サインインが表示されることを確認します。
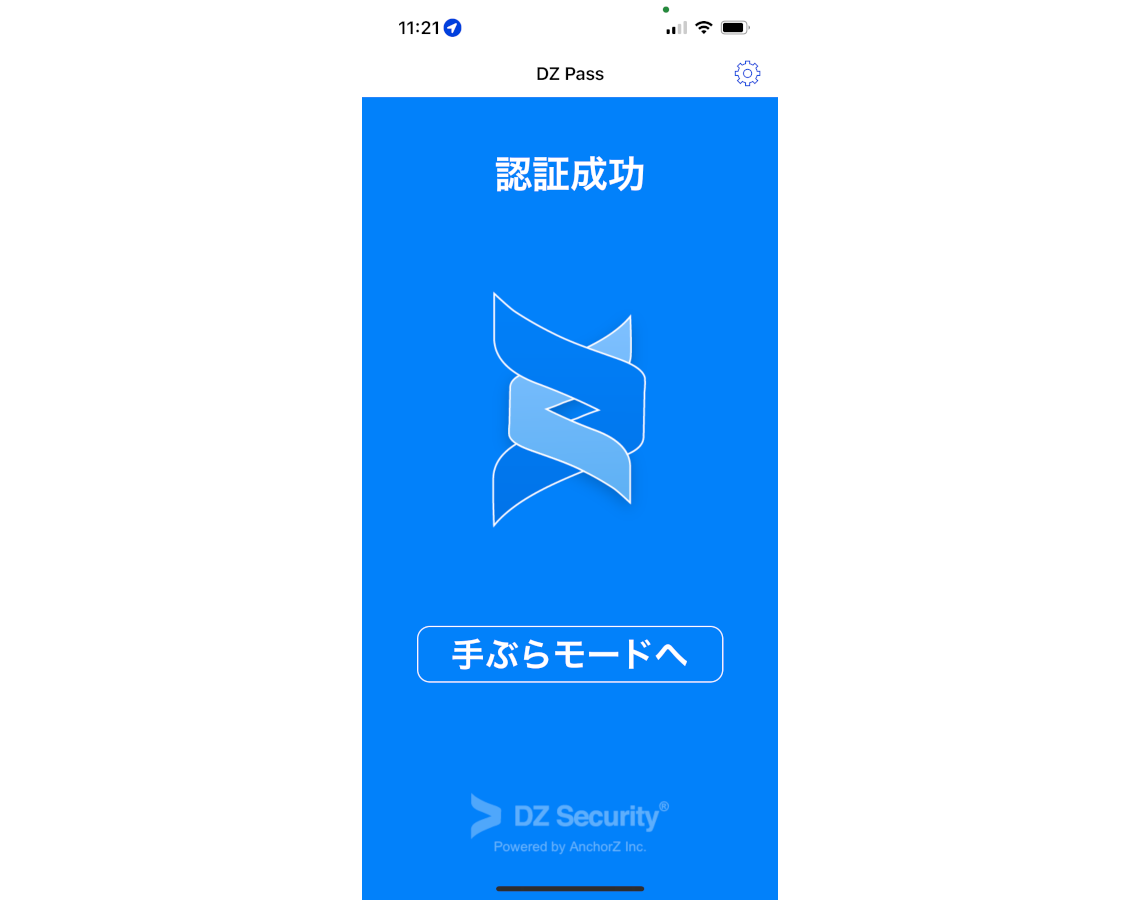
3. スマートフォンのカメラに顔を向けることによって、「認証成功」画面が表示され、PCとスマートフォンが通信をしてWindowsへ自動サインインします。
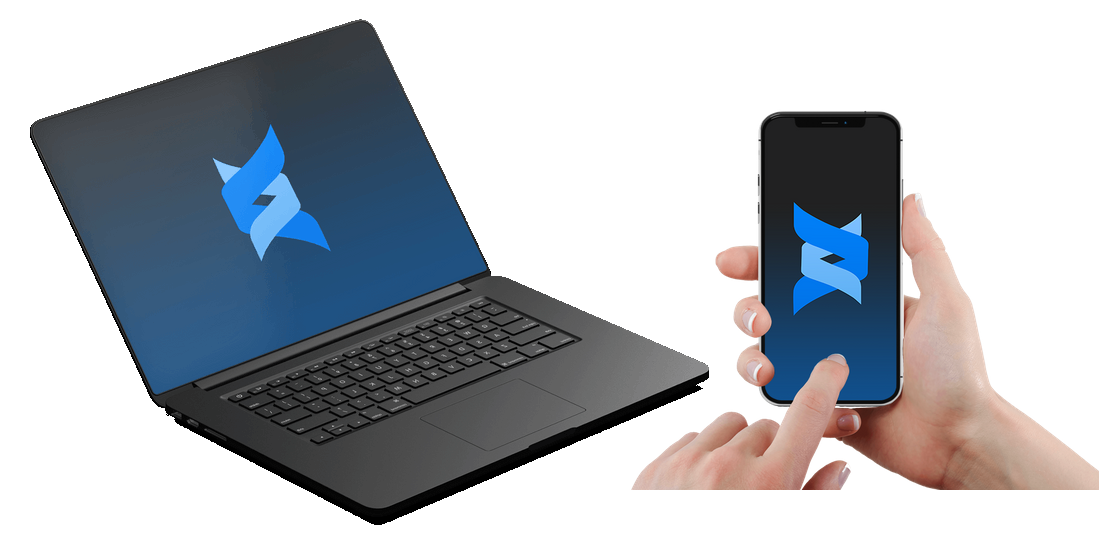
4. この状態でDZ PassによるWindowsへの自動サインインが可能となります。
5. Windowsへ自動サインインをした後、「手ぶらモード」画面になりますので、Windowsをいつも通りご利用頂けます。
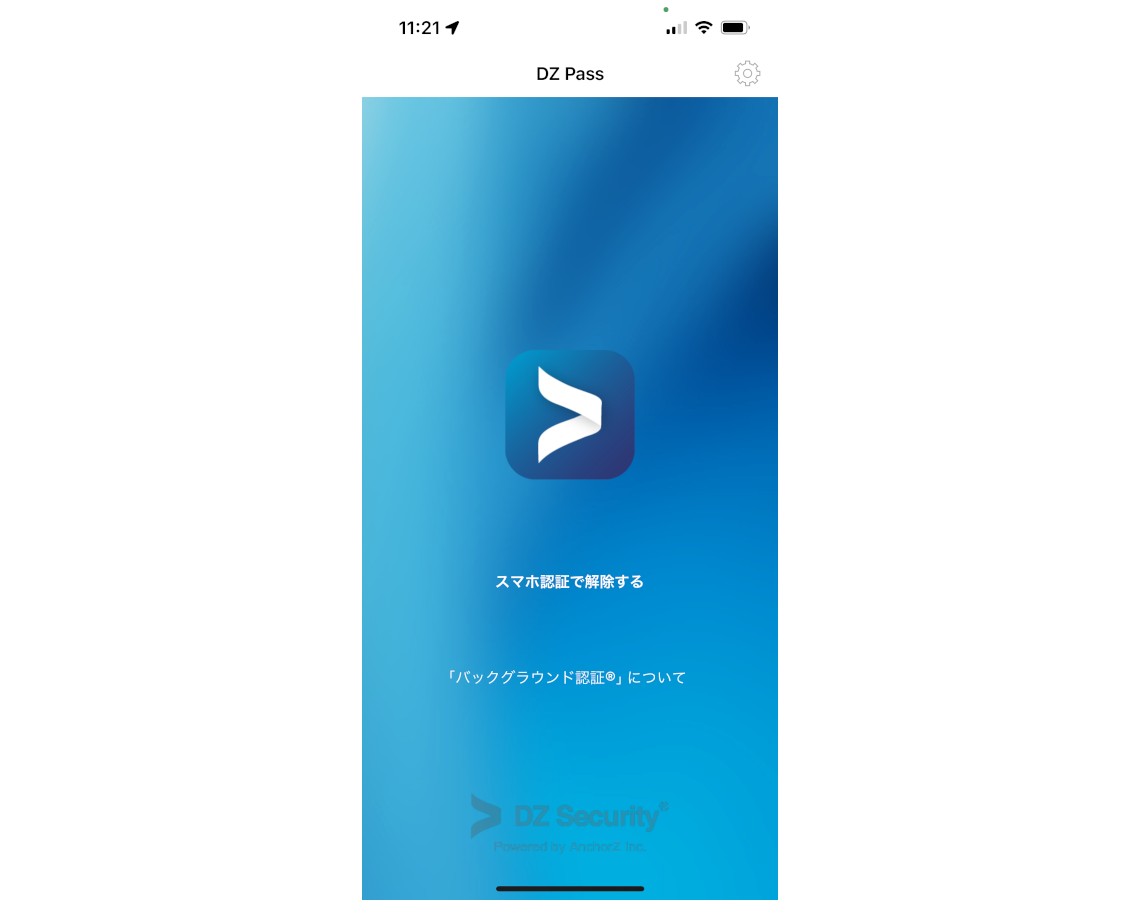
6. スマートフォンのカメラに本人の顔が映っていないときや、他人の顔が映る場合に、DZ Passのロック画面が表示され、Windowsへの自動サインインはできません。
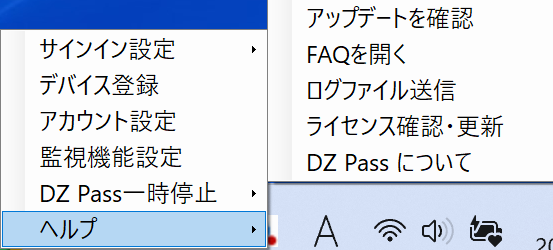
7. 設定を変更する場合はWindowsのタスクトレイにある「DZ Pass」アイコンを右クリックし、メニューからそれぞれの設定画面を表示することができます。